在办公的时候 , 每次都需要复印大量的文件 , 所以要学会自己用打印机 , 很多人都不会在电脑上安装打印机 , 今天就来手把手教你操作 , 如果你不会安装打印机 , 就跟着下面的步骤来操作 。

文章插图
第一步:先将打印机与电脑用USB数据线连接 , 在桌面上打开【控制面板】 , 进入后点击【硬件和声音】 , 然后双击【设备和打印机】 , 进入打印机和设备的页面后 , 点击左上角的【添加打印机】 , 弹出窗口之后 , 双击【添加本地打印机】 。
【打印机连接电脑方法教程 兄弟打印机怎么连接电脑呢】

文章插图
第二步:在这里需要选择打印机的端口 , 一般在打印机的机子上面会显示端口 , 或者在说明书上面也有说明 , 选择好对应的端口 , 就可以点击【下一步】 。
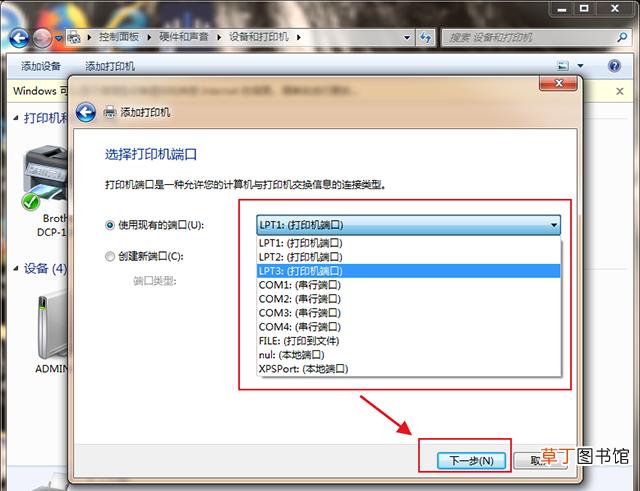
文章插图
第三步:查看说明书或者打印机上面的【厂商和打印机型号】 , 在这个窗口里面选择好对应的品牌和打印机的型号 , 就可以继续下一步 。

文章插图
第四步:在这里只需要输入打印机的名称就可以了 , 输入完成后点击下一步 , 就会开始安装打印机 。

文章插图
第五步:打印机安装成功后 , 先不要着急关闭这个窗口 , 点击左下角的【打印测试页】测试是否正常 , 如果能打开 , 并且能开始打印就代表安装成功 。如果没有连接成功 , 就检查一下打印机的电源是否打开 , 还有就是安装的打印机型号是否正确 。

文章插图
推荐阅读
- 解决电脑密码忘记的操作设置 电脑桌面密码忘了怎么解除
- 怎样才能发现隐藏网络 如何连接隐藏的wifi
- 热门打印机十大名牌名单 2023国产打印机品牌排行榜
- 网络图标不见了怎么办
- 电脑截图快捷键是什么 下面为大家解答
- win10系统无法复制粘贴的操作设置 电脑无法复制粘贴咋回事
- 台式电脑锁屏时间怎么设置
- 我的电脑怎么连接不上宽带连接
- 如何恢复硬盘数据
- 24伏电瓶怎么连接对车














