有不少小伙伴还不了解苹果电脑怎么截图,不过没关系,赤友下面就为大家分享了三种MacBook截屏办法:使用快捷键截图、Mac上用微信QQ截图、右键截图 。
如果你经常使用Mac,掌握一种截屏方法就足矣,但是如果你对更多的Mac截屏办法感兴趣,就一起来学习吧!
目录:
第一种:快捷键截图
第二种:微信QQ截图
第三种:右键截图

文章插图
第一种:快捷键截图
对于经常使用Mac的用户来说,快捷键截屏是很方便的方式,下面,赤友就为你介绍一些苹果电脑截图的快捷键 。
1.全屏截图
Command(?)+ Shift + 3:同时按住这三个键,就可以在Mac上截全屏 。截屏完成之后,点击右下角图片,选择一个路径保存就好 。

文章插图
2.区域截图
Command(?)+ Shift + 4:同时按下三个键,会显示一个十字光标,你可以将选择要截图的区域,然后保存 。
3.窗口截图
Command(?)+ Shift + 4 + 空格键:同时按住这四个键,会显示相机图标,你可以单击要使用相机拍摄的窗口 。这个方式很适合分屏或者多窗口截屏 。

文章插图
第二种:微信QQ截图
1.剪刀截图
打开微信 QQ之后,点击对话框中的剪刀图标即可截图 。
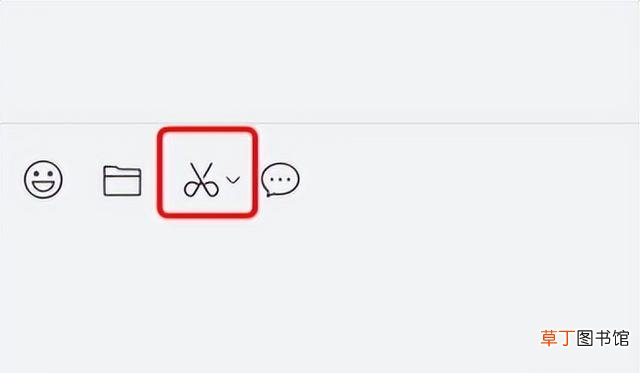
文章插图
2.打开软件之后的快捷键截图
【苹果三种办法快速截图 mac如何截屏并保存】截图快捷键通常是“Control + Command(?)+ A” 。你可以打开微信或者QQ,点击【设置】,查看或者更改截图快捷键 。
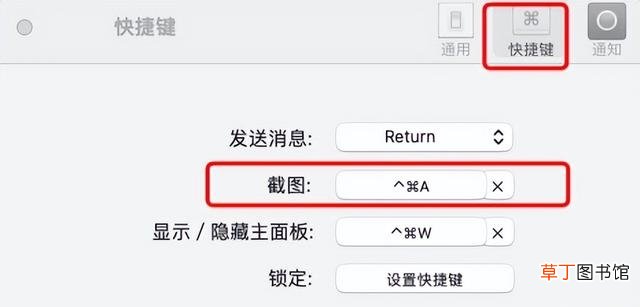
文章插图
第三种:右键截图
Mac快捷键截图和微信QQ截图都可以实现快速截屏,但是你难免会有忘记快捷键组合方式的时候,而且微信QQ截图还需要先打开软件才可以截图,这两种办法总会有不方便的时刻 。
这个时候你就可以选择用Mac的右键截图 。
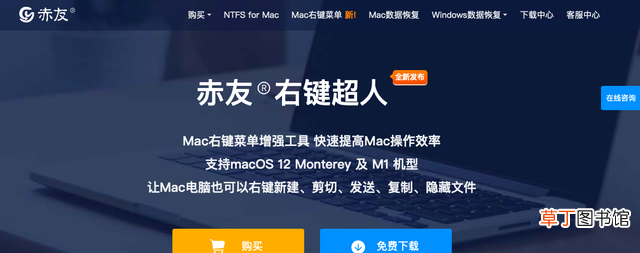
文章插图
Mac原生的右键菜单是没有“截图”功能的,这需要你去设置自己的Mac右键菜单——借助Mac右键菜单工具(赤友右键超人)截图 。将其安装至你的Mac,开机就可以使用 。
除了简单的“截图”以外,与快捷键截图不同的是,它还可以“截屏&预览”“截屏&复制到剪切板”,你可以根据自己的需要,将截图保存到想要的地方 。

文章插图
相较于快捷键截图,右键截图中的“截屏&保存到桌面”省去了右键点击“保存”这一步骤 。也可以一键截图,直接发送邮件,方便快捷 。
右键可以截图,但不仅限于截图,它还可以录屏,满足你在Mac上的截屏录屏需求 。此外,还有更多Mac没有的右键功能,例如新建文件、复制到、快速访问等等,这些功能赤友右键超人都有 。

文章插图
以上,就是分享的有关“Mac电脑怎么截图”的三种办法 。通过快捷键、微信QQ软件、右键都可以实现在苹果电脑上截屏,如果想要一键截图、一键截图保存,那么使用右键截图是很好的选择 。
最后,希望上述办法可以帮助到你哦!
推荐阅读
- iPhone忘记锁屏密码破解教程 苹果锁屏密码忘了怎么解开手机
- 天津哪里修苹果x手机
- 华为网速慢的解决办法 手机网速慢怎么解决
- iPhone更换字体教程 苹果手机怎么设置个性字体
- 假发是怎么做出来的
- 青苹果与红苹果的区别介绍 青苹果是还没有成熟的苹果吗
- 苹果交易额度限制怎么取消
- 苹果7p电池容量有多大
- 苹果11怎么截图一键重装系统
- 苹果手机阴影墨水在哪












