【恢复出厂设置的4种方法 电脑恢复出厂设置方法有几种】一、如何将Windows 10恢复出厂设置并保留文件
如果你想重置Windows 10并仍然保留所有文件,可以使用“保留我的文件”选项进行重置 。该过程完成后,电脑将与新电脑一样好 。然后,你可以重新配置自定义设置,然后重新安装所有想要的应用程序 。
1.打开开始>设置>更新和安全>恢复 。
2.单击“重置此电脑”部分下的“开始”按钮 。
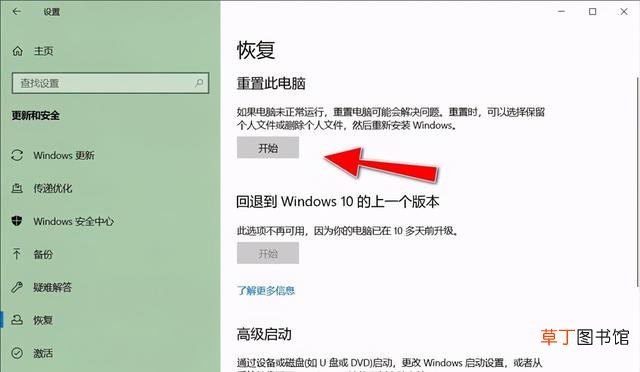
文章插图
3.接下来,选择“保留我的文件” 。
4.选择要如何重新安装Windows:云下载或本地重新安装 。如果选择“云下载”,则它可能使用多达 4GB 的数据在你的电脑上下载和安装 Windows 10 。通过本地重新安装,你将从电脑重新安装Windows 10 。
5.下一步,选择“重置”按钮 。
你的电脑将恢复为出厂设置并保留所有文件 。重置完成后,请检查你的电脑是否有Windows更新,以确保操作系统不会丢失任何修补程序、安全更新或重要的驱动程序 。
6.要检查更新,请选择开始>设置>更新和安全,然后选择Windows更新>检查更新 。如果有可用更新,Windows 10会将其下载并安装到你的计算机上 。
7.可以转至设置>更新和安全> Windows更新>检查更新,通过Windows更新快速更新缺少的驱动程序,选择查看可选更新 。
8.接下来,选择“驱动程序更新”选项卡,转到要更新的驱动程序,然后选择“下载并安装” 。
最后,重新安装你在重置之前安装的所有应用程序,然后就可以像往常一样使用电脑 。
二、如何将Windows 10恢复出厂设置并删除所有内容使用“删除所有内容”选项,将重置电脑并删除所有个人文件、应用程序、驱动程序、文件以及对设置所做的任何更改 。它还会删除电脑制造商安装的所有应用程序 。
1.开始>设置>更新和安全性>恢复 。
2.在“重置此电脑”下选择“开始”。
3.接下来,选择“删除所有内容” 。
4.选择你要如何重新安装Windows:云下载或本地重新安装 。
5.如果你想完全删除所有个人文件和数据,请选择更改设置 。
6.接下来,将“清理数据”开关切换到“是”,然后选择“确认” 。
注意:如果你打算捐赠或出售计算机,此选项很有用 。它可能需要大约一两个小时才能完成,但是其他人很难恢复你删除的任何文件 。将“清理数据”切换开关保留为“否”会减少完成时间,因为它只会删除文件,但是,它的安全性较低 。
7.选择下一步,选择重置 。
三、如何从登录屏幕重置Windows 10如果你无法在电脑上打开Windows设置,那么可以从登录屏幕重置Windows 10。
1.使用Windows + L 键盘快捷键打开登录屏幕 。
2.在屏幕右下角选择电源>重新启动,同时按Shift键重新启动计算机 。
3.计算机在 WinRE(Windows 恢复环境)中重新启动后,请在“选择选项”屏幕中选择“疑难解答” 。
4.选择“重置此电脑” 。
5.选择是保留文件、删除所有内容,还是还原出厂设置以继续 。
6.如果你在计算机上看到“还原为出厂设置”,请选择它 。这将删除你的个人文件、已安装的软件,并重新安装Windows 10和计算机随附的任何其他预安装的应用程序 。Windows 10将清除驱动器中的所有内容并将其还原到原始状态 。如果“恢复为出厂设置”选项不可用,请选择“删除所有内容” 。
四、如何使用“全新启动”选项将Windows 10恢复出厂设置使用“全新启动”选项,可以重置Windows 10并保留文件 。
但是,新“全新启动”选项不使用来自PC制造商的自定义映像,而是使用Microsoft提供的Windows 10的原始映像 。
注意:这可能不适用于Dell、HP、ASUS或Acer等品牌计算机,因为它可能不会重新安装你可能需要的某些应用程序或驱动程序 。另外,可能无法在后续重置中使用自定义制造商映像 。
要使用“全新启动”选项重置Windows 10,请打开Windows安全中心,然后选择“设备性能和运行状况” 。
在“全新启动”下选择“附加信息”,然后在新窗口中选择开始>下一步以启动该过程 。重新开始后,请重新安装要使用的应用程序 。
推荐阅读
- 三星手机在恢复的时候进不了开机模式 看这里
- 联想台式机bios设置u盘启动 联想台式机bios设置u盘启动方法
- 电脑黑屏却开着机怎么恢复 电脑黑屏却开着机是什么原因
- 电脑没声音怎么恢复 电脑麦克风没声音是什么原因
- 手机卡了怎么恢复原形 使手机卡顿原因及解决方法解析
- 电脑频繁黑屏的3个解决方法 电脑黑屏怎么恢复
- 怎样让电脑自动关机(电脑自动关机的设置方法)
- 手机微信来信息时怎么没有声音提示? 微信提示音设置步骤
- 武装突袭设置 武装突袭怎么切换开火模式
- 狙击手幽灵战士3怎么设置中文? 设置成中文的方法














