很多人都喜欢在电脑上存放文件 。有时候,想把电脑上的文件传到微信里保存 。这样就可以随时把保存的文件传给别人 。那么电脑文件怎样传到微信?

文章插图
1、先在电脑上下载并安装微信电脑版,然后我们登录我们的微信电脑版 。

文章插图
2、登录微信电脑版后,我们可以看得见微信电脑版界面里有一个文件传输助手,我们点击这个文件传输助手 。
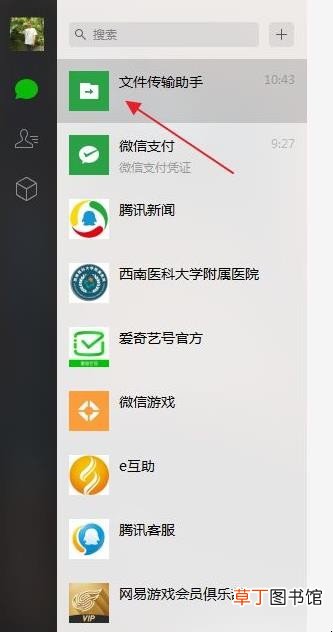
文章插图
3、我们就来到了文件传输助手界面,在文件传输助手界面下方,我们可以看见一个文件的标志,这就是发送文件功能,我们点击这个发送文件功能 。
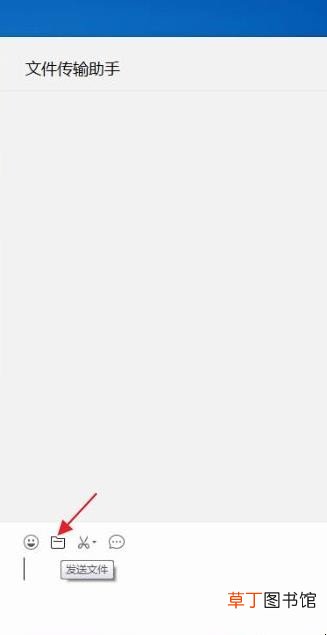
文章插图
4、于是,我们就需要找到我们发送的文件 。在这里,我们就随便找了一个文件,我们点击我们找到的文件 。
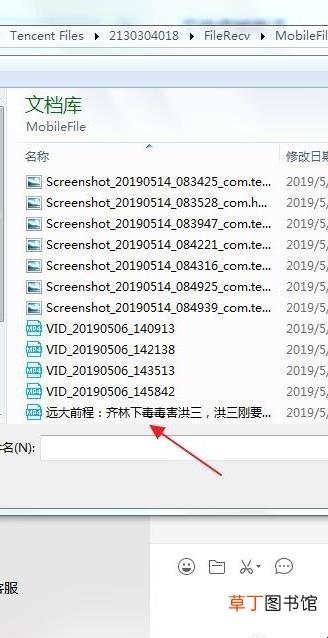
文章插图
5、这个时候,我们就可以看见我们需要发送的文件在下方的发送栏里面了 。接下来,我们点击右下方的发送 。
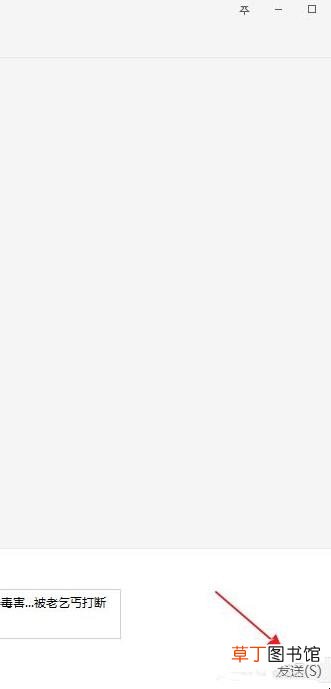
文章插图
6、我们就可以看见我们就把这个文件发送完了 。
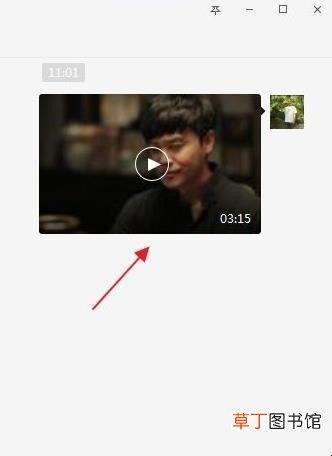
文章插图
7、现在,我们再打开我们的手机上的微信app 。在微信app里面,我们找到传输文件助手 。
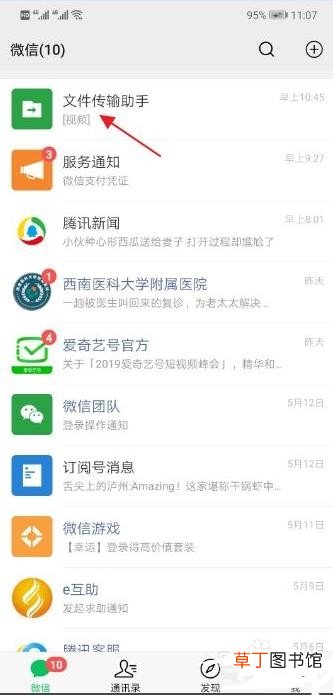
文章插图
8、接下来,我们点击文件传输助手 。这个时候,我们就可以看见刚才我们电脑上发送的那个文件了 。这是个视频文件 。
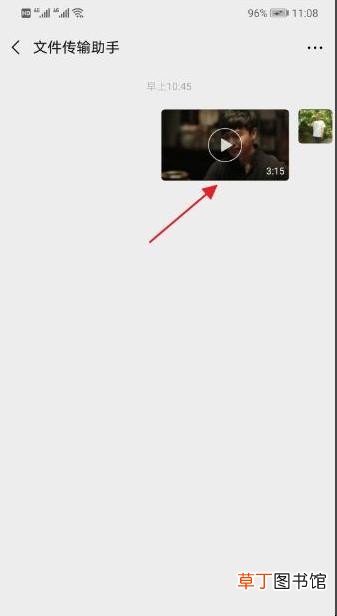
文章插图
9、现在,我们点击微信app文件传输助手里的这个视频文件,我们就来了这个视频界面 。

文章插图
10、接下来,我们长按这个视频,于是,就跳出了发送给朋友、收藏、保存视频、定位到聊天位置这几个功能 。我们点击保存视频 。

文章插图
11、接着,我们来到手机的图库功能这里 。点击图库 。

文章插图
12、在图库里,我们就可以看见刚才我们电脑上的那个视频文件了 。就这样,我们就把电脑上的文件上传到了微信 。
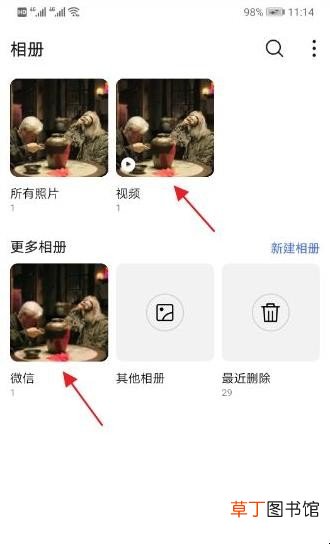
文章插图
【电脑文件怎样传到微信】关于电脑文件怎样传到微信的相关内容就介绍到这里了 。
推荐阅读
- 快速返回桌面的快捷键是什么
- 硬盘怎么安装
- 地栽矮牵牛冬天怎样过冬
- 硬盘怎么分盘
- win10默认浏览器是什么
- 旧手机怎样处理安全
- 硬盘温度多少是正常的
- 斐讯k2路由器怎样电脑设置
- 硬盘性能指标有哪些
- 脆柿子是怎么做的,脆柿子是怎样做的








