对于很多人PPT中插入图片应该是一件很简单的事情,但有些人不会怎么操作 。那么在PPT中怎么添加图片?

文章插图
1、打开需添加图片的PPT文件,点击“插入”菜单,在其子菜单中找到“图片”选项 。如图所示:

文章插图

文章插图
2、点击“图片”选项,此时将会弹出“插入图片”对话框 。如图所示:

文章插图
【在PPT中怎么添加图片】
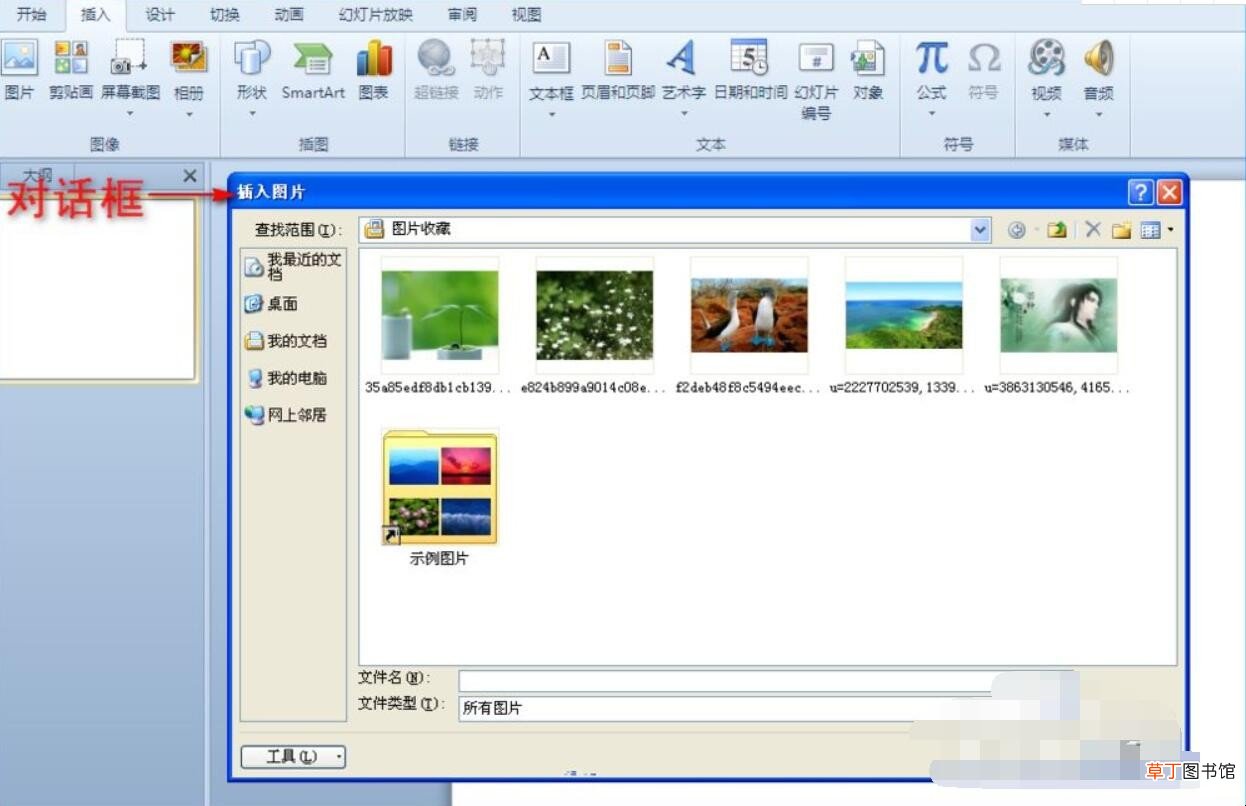
文章插图
3、然后在电脑上找到需添加到PPT中的图片,找到图片后单击该图片,再点击“插入”按钮即可,这样图片就添加到PPT中!如图所示:
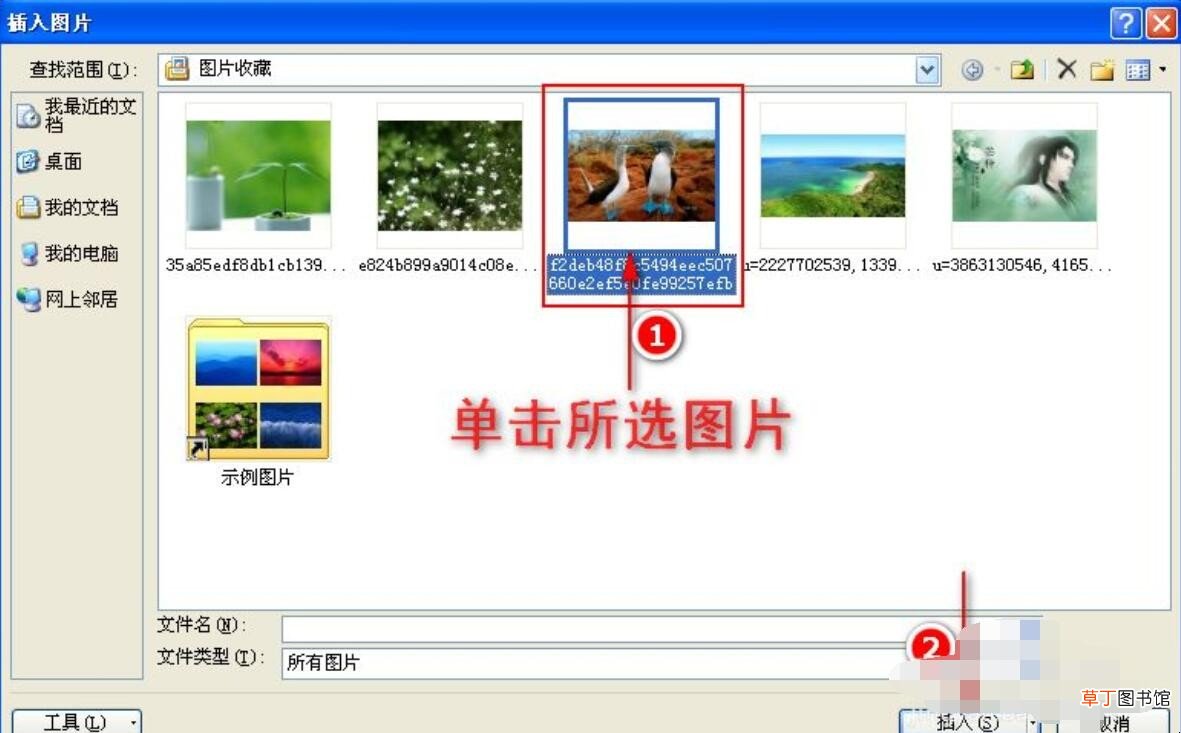
文章插图

文章插图
4、最后根据需求调整图片的大小、形状、位置 。如图所示:

文章插图
5、如果觉得一张张的添加图片比较麻烦,也可以多张同时添加到PPT中,然后再在PPT中挨个调整图片的大小、形状、位置等相关参数 。
在弹出的“插入图片”对话框中,同时选中需要添加到PPT中的所有图片,然后点击“插入”按钮,这样所选图片都添加到PPT中去了 。如图所示:

文章插图

文章插图
文章插图
关于在PPT中怎么添加图片的相关内容就介绍到这里了 。
推荐阅读
- 江州是现在的什么地方
- 502胶水粘手上怎么洗掉
- 平均速度是什么意思
- 四大名著是哪四本书
- 《八仙过海》的故事发生在哪个朝代
- 马蹄莲的开花方式
- 初三考不上高中怎么办
- 拒收到付件什么意思
- 素数是什么
- 初中每门科目满分是多少分











